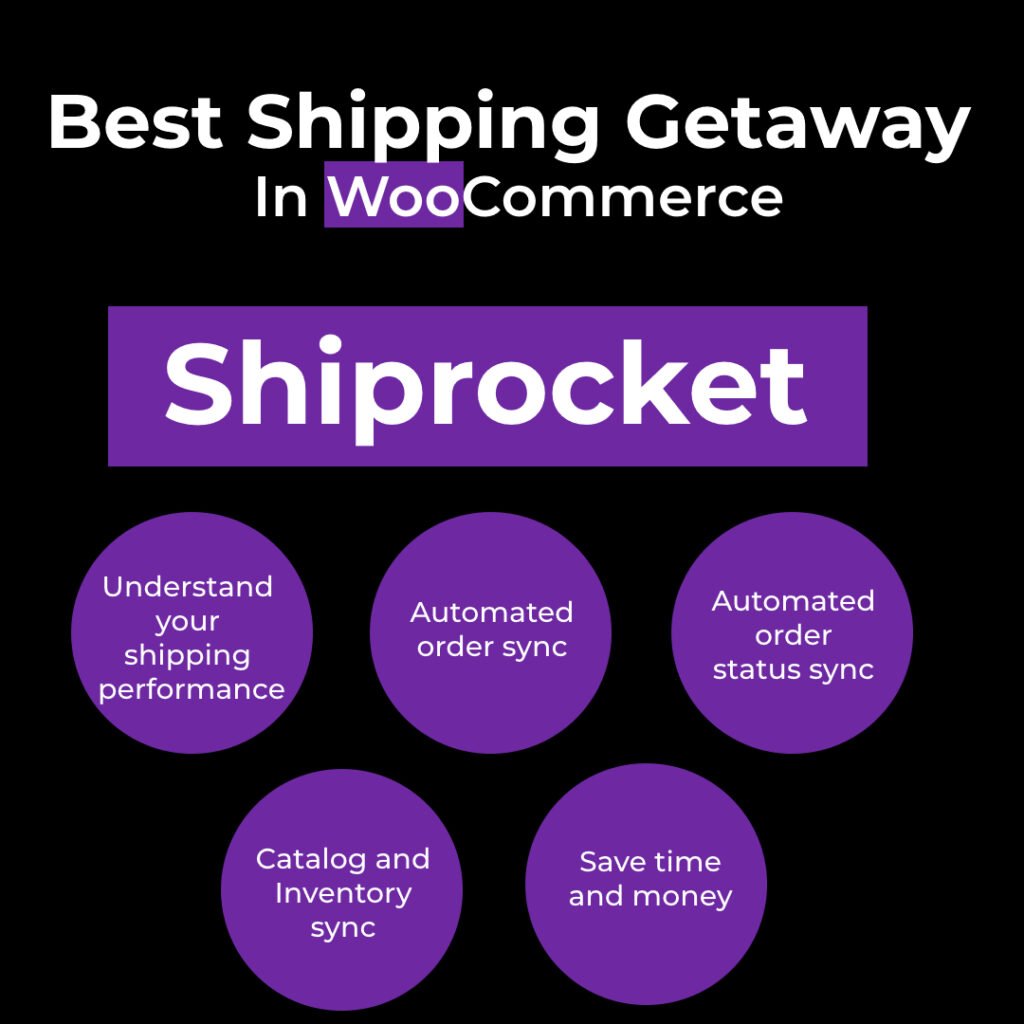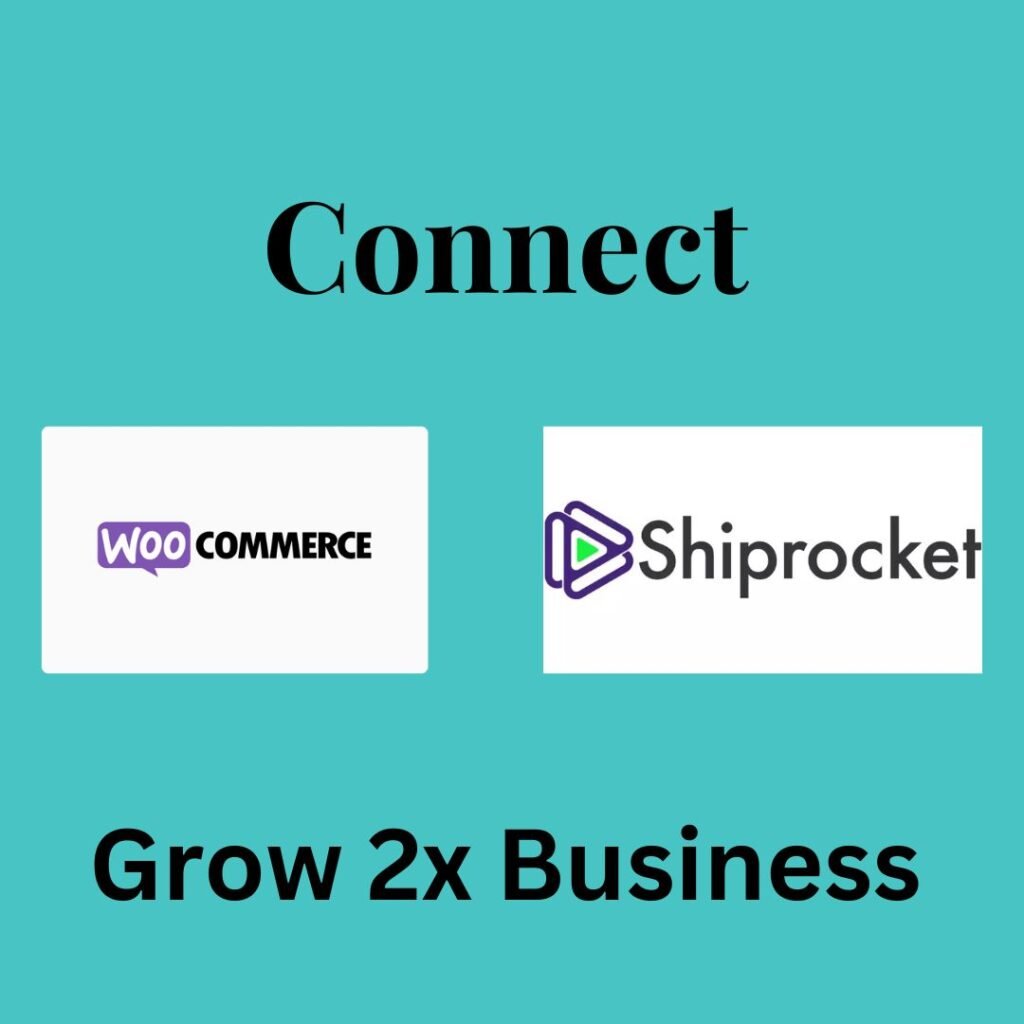In the bustling realm of e-commerce, every little detail matters, How do I customize WooCommerce buttons?. From the layout of your online store to the color scheme, every element contributes to the overall user experience. Among these, buttons play a crucial role—they are the gateways to conversion, beckoning visitors to take action. And when it comes to customizing these buttons, WooCommerce, the popular e-commerce platform for WordPress, offers a myriad of options. In this guide, we delve into the art of customizing WooCommerce buttons, empowering you to tailor them to perfection.
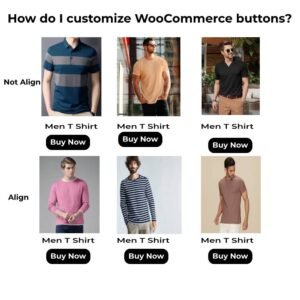
Understanding WooCommerce Buttons:
Before we dive into customization, let’s understand the significance of WooCommerce buttons. These clickable elements serve as prompts for users to add products to their carts, proceed to checkout, or perform other essential actions within your online store. Therefore, their design, placement, and functionality directly influence your conversion rates.
Why Customize WooCommerce Buttons?
In a sea of online stores, customization is key to standing out. By customizing WooCommerce buttons, you can align them with your brand identity, improve user experience, and ultimately boost sales. Whether it’s tweaking the colors, adjusting the size, or adding hover effects, customization allows you to tailor the buttons to your specific needs and preferences.
How do I customize WooCommerce buttons?
Now, let’s address the burning question: “How do I customize WooCommerce buttons?” Fear not, for we’ve got you covered. Here’s a step-by-step guide to unleash your creativity and customize those buttons to perfection:
Step 1: Install a WooCommerce Customization Plugin:
The easiest way to customize WooCommerce buttons is by using a dedicated plugin. There are several options available in the WordPress repository, such as “WooCommerce Customizer” or “Customize WooCommerce.” Install your preferred plugin and activate it to access a plethora of customization options.
Step 2: Navigate to Button Settings:
Once the plugin is activated, navigate to the button settings within your WordPress dashboard. Depending on the plugin you’ve chosen, this might be located under “WooCommerce” or in a separate section dedicated to customization.
Step 3: Customize Button Text and Styling:
Now comes the fun part—customizing the button text and styling. You can tweak various aspects such as font size, color, border radius, and hover effects to align with your brand’s aesthetics. Experiment with different combinations until you find the perfect look for your buttons.
Step 4: Adjust Button Placement:
In addition to styling, you can also adjust the placement of WooCommerce buttons to optimize user experience. Whether you want them front and center or subtly integrated into product pages, customization plugins offer flexibility in positioning.
Step 5: Test and Iterate:
Once you’ve customized your WooCommerce buttons, it’s essential to test them across different devices and browsers to ensure they appear and function as intended. Solicit feedback from friends, colleagues, or even conduct A/B tests to gauge user response and make any necessary iterations.
Conclusion:
Customizing WooCommerce buttons is not just about aesthetics; it’s about enhancing the overall user experience and driving conversions. By following the steps outlined in this guide, you can unleash your creativity and tailor your online store’s buttons to perfection. So go ahead, experiment, and watch as your customized buttons work their magic, enticing visitors to click, shop, and ultimately become loyal customers.
Read Also : How to Write an SEO Friendly Blog Post for Beginners